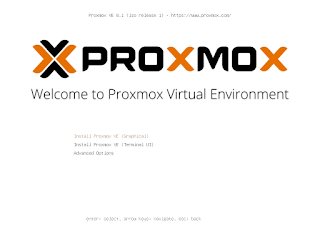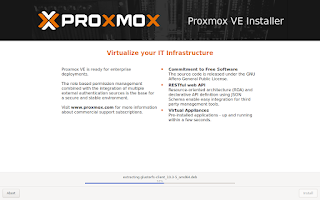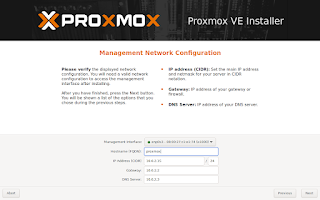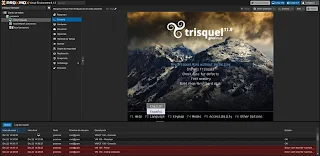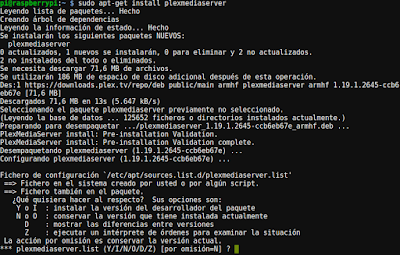Blog EnFaseTerminal es un Blog de tecnología que ofrece consejos y resúmenes sobre los últimos temas de tecnología, como seguridad cibernética, privacidad, hardware y software. Nuestros artículos son escritos por un equipo de expertos en tecnología que están comprometidos a proporcionar a sus lectores la información que necesitan para tomar decisiones informadas sobre su tecnología. Visite Blog EnFaseTerminal para obtener más información y estar al día con las últimas tendencias en tecnología.
Zorin OS la alternativa a Windows y macOS
Proxmox Virtual Environment
Proxmox Virtual Environment o Proxmox VE es un entorno de virtualización de servidores de código abierto, publicado bajo la Licencia Pública General GNU Affero, v3 (GNU AGPLv3). Esto significa que eres libre de usar el software, inspeccionar el código fuente en cualquier momento y contribuir al proyecto usted mismo. Puedes descargar el instalador ISO de Proxmox VE o inspeccionar el código en el repositorio de código público (git). Permite el despliegue y la gestión de máquinas virtuales y contenedores.
También dispone suscripciones de pago para empresas con distintas modalidades.
Es una distribución de GNU/Linux basada en Debian, incluye una consola web, incluye versión traducida a español, y una herramientas de línea de comandos, y proporciona una API REST para herramientas de terceros. Permite dos tipos de virtualización:
- Los contenedores basados con LXC
La tecnología de virtualización basada en contenedores es una alternativa ligera a la virtualización completa de máquinas, ya que comparte el kernel del sistema host.
Contenedores Linux (LXC)
LXC es un entorno de virtualización a nivel de sistema operativo para ejecutar varios sistemas Linux aislados en un único host de control de Linux. LXC funciona como una interfaz de espacio de usuario para las características de contención del kernel de Linux. Los usuarios pueden crear y administrar fácilmente contenedores de sistemas o aplicaciones con una potente API y herramientas simples.
- La virtualización con KVM (Máquina virtual basada en kernel)
KVM es la tecnología de virtualización Linux líder en la industria para la virtualización completa. Es un módulo del kernel, que se fusiona con el kernel principal de Linux, y se ejecuta con un rendimiento casi nativo en todo el hardware x86 con soporte de virtualización, ya sea Intel VT-x o AMD-V.Con KVM puede ejecutar tanto Windows como Linux en máquinas virtuales (VM), donde cada VM tiene hardware privado y virtualizado: una tarjeta de red, un disco, un adaptador de gráficos, etc. La ejecución de varias aplicaciones en máquinas virtuales en un solo sistema le permite ahorrar energía y reducir costos y, al mismo tiempo, le brinda la flexibilidad para crear un centro de datos definido por software ágil y escalable que satisfaga las demandas de su negocio.
Podremos realizar una instalación asistida gráfica o en terminal.
La instalación es muy sencilla y es muy parecida a otras distribuciones Linux. Como Proxmox es una servidor es esencial que la dirección IP sea estática, y ya en la instalación nos exige que dirección va a tener dentro de nuestra red.
Una vez realizada la instalación, la gestión del servidor se realizará desde el servidor web, accediendo a la dirección:
https://<direccion del servidor>:8006/
Tener en cuenta que el acceso es mediante una conexión segura, pero el certificado no es conocido. Deberemos acceder a Opciones Avanzadas y Acceder a la dirección no segura.
Su conexión no es privada.
Es posible que los atacantes estén intentando robar tu información de 192.168.0.69 (por ejemplo contraseñas, mensajes o tarjetas de crédito).
NET::ERR_CERT_AUTHORITY_INVALID
Este servidor no puede demostrar que es 192.168.0.69; su certificado de seguridad no es de confianza para el sistema operativo de tu equipo. Esto puede deberse a un error de configuración o a que un intruso esté interceptando la conexión.
Continuar a 192.168.0.69 (no seguro)
Ya lo tendremos todo listo para poder virtualizar nuestros sistemas operativos o contenedores.
En este caso he realizado una virtualización de la distribución Trisquel. El potencial de este servidor es enorme, y nos permitirá con una única maquina tener alojados múltiples servidores.
Sistema de archivos con mayor compatibilidad entre Windows, Linux y Mac
Cuando en el hogar, o en la oficina, utilizas distintos sistemas operativos Windows, Linux o Mac. Es muy importante dar un formateado con un sistema de archivos, compatible para nuestros discos duros y/o memorias externas.
Recientemente he recuperado un disco duro de 80Gb y quería utilizarlo de soporte para copias de seguridad. Conectándolo a un sistema Linux, este caso Linux Mint, el montaje de la unidad y su lectura eran correctos, pero a la hora de conectarlo a un sistema Windows 11, este no lo reconocía.
El sistemas mas compatible entre los distintos sistemas operativos es FAT32. Pero tiene la limitación que solo se pueden formatear con este sistema unidades de no mas de 4 GB.
NTFS (Nueva Tecnología de sistema de archivos)es un sistema nativo de Windows, no es compatible en sistemas MAC y algunas distribuciones Linux.
ext2, ext3 y ext4 son formatos que suelen utilizar de forma local las distribuciones Linux, y nos puede acarrear algún problema de lectura en sistemas Windows.
- Ventajas: Permite archivos grandes y es compatible con Windows, macOS y Linux.
- Limitaciones: No es tan ampliamente compatible como FAT32.
- Uso común: Buen formato para unidades externas compartidas entre diferentes sistemas operativos.
sudo apt-get install exfat-utils
Para saber donde se encuentra tu unidad USB alojada, puedes averiguarlo con el comando
df -h
df Informa de la utilización del espacio de disco en sistemas de ficheros.
-h Opción que muestra la capacidad de las carpetas solicitadas
Una vez que nos hemos asegurado que la unidad se encuentra montada en nuestro sistema, procederemos a realizar el formateado de la misma
sudo mkfs.exfat <ruta disco usb>
Acceso a la BIOS de nuestro ordenador
Según la Wikipedia: El sistema básico de entrada-salida o BIOS (del inglés Basic Input/Output System) es un estándar de facto que define la interfaz de firmware para computadoras IBM PC compatibles1. También es conocido como BIOS del sistema, ROM BIOS y BIOS.
Aquí te dejo los distintos métodos para acceder al menú BIOS. 🚩Cuidado alterar ciertos valores de configuración de la BIOS puede provocar que el ordenador no arranque y/o el funcionamiento sea errático
- Acer F2
- Apple Mantén pulsada la tecla Opción, situada junto a la tecla ⌘
- Asus SUPR
- Dell F12
- Gateway F1
- HP F9
- Intel F2
- Lenovo F12
- Microsoft: Iniciar desde el USB: mantén pulsado el botón para bajar el volumen. Iniciar el menú de la UEFI: mantén pulsado el botón para subir el volumen
- Toshiba F2 o F12
- MSI Después de ver la pantalla con el logotipo de MSI, pulsa la tecla "Delete" repetidamente hasta que aparezca la pantalla de la Utilidad de Configuración de la BIOS
- Otro Prueba a pulsar Esc, una de las teclas F (de F1 a F12) o Intro.
- Algunos modelos muestran información sobre la tecla de arranque en pantalla nada más iniciarse. Por ejemplo, en algunos modelos de Lenovo verás el texto To interrupt normal startup, press Enter (Para interrumpir el arranque normal, pulsa Intro).
BleachBit limpiador de sistema para Linux y Windows
Aunque podamos asegurar que los sistemas en Linux están optimizados para no generar "residuos" en nuestro sistema. Puede ser queramos optimizar aún más nuestro sistema, eliminando los archivos innecesarios que ralentizan nuestro ordenador, o reduzcan la capacidad de nuestro disco duro. Es posible que tengamos nuestro sistema operativo instalado en un ordenador no tan moderno y nuestra capacidad de almacenamiento sea limitado.
En el sistema hay distintos comandos para realizar labores de limpieza en Linux. La siguiente aplicación nos facilita esta tarea ejecutándolas todas, y podemos programar que nos realice un rastreo periódico. Antes de purgar los archivos obsoletos nos realizará un análisis mostrándonos que espacio en le disco duro vamos a recuperar, realizar una copia de seguridad antes de ser borrados los datos innecesarios y por supuesto, sacar la basura.
BleachBit es una herramienta de limpieza del disco duro, con interfaz gráfica, multiplataforma, de software libre y de código abierto, administrador de privacidad y optimizador del sistema. Localiza en nuestro sistema aquellos archivos que pueden ser purgados sin que afecte al sistema, por ejemplo:
APT Gestor de paquetes
- autoclean: Eliminar los archivos obsoletos
- autoremove: Eliminar los archivos obsoletos
- clean: Eliminar la caché
- Listas de paquetes: Eliminar la caché
Firefox Navegador web
- Archivos de copia de seguridad: Eliminar los archivos de copia de seguridad
- Caché: Eliminar la caché
- Cookies: Eliminar las cookies, que contienen información como las preferencias de los sitio web, la autenticación y la identificación de rastreo
- Informes de error: Eliminar los archivos
- Almacenamiento DOM: Eliminar las cookies HTML5
- Historial de los formularios: Historial de los formularios completados en los sitios web y en la barra de búsqueda
- Contraseñas: Base de datos de nombres de usuario y contraseñas, así como de los sitios para los que no se deben almacenar contraseñas
- Restaurar la sesión: Cargar la sesión inicial después de que se cierre el navegador o termine inesperadamente
- Preferencias del sitio: Opciones para sitios individuales
- Historial de URL: Lista de páginas web visitadas
- Compactar: Desfragmentar la base de datos para reducir el espacio que ocupa y mejorar la velocidad de acceso sin eliminar ningún dato
Exploración en profundidad Limpiar archivos dispersos por todo el disco
- Archivos de copia de seguridad: Eliminar los archivos de copia de seguridad
- .DS_Store: Eliminar los archivos
- Thumbs.db: Eliminar los archivos
- Archivos temporales: Eliminar los archivos temporales
- Archivos de intercambio de VIM en todo el sistema: Eliminar los archivos de copia de seguridad
- Archivos de intercambio de VIM en el perfil del usuario: Eliminar los archivos de copia de seguridad
Sistema El sistema en general
- Caché: Eliminar la caché
- Portapapeles: El portapapeles del escritorio se usa para las operaciones de copiar y pegar
- Limpieza personalizada: Eliminar archivos y carpetas especificados por el usuario
- Archivos .desktop rotos: Eliminar las entradas rotas del menú de aplicaciones y sus asociaciones de archivos
- Espacio libre en disco: Sobrescribir el espacio libre del disco para ocultar los archivos eliminados
- Archivos de idioma: Eliminar los archivos de los idiomas no deseados
- Memoria: Limpiar la memoria libre y el espacio de intercambio
- Lista de documentos recientes: Eliminar la lista de documentos usados recientemente
- Registros archivados: Eliminar los registros antiguos del sistema
- Archivos temporales: Eliminar los archivos temporales
- Papelera: Vaciar la papelera
BleachBit tiene una interfaz muy sencilla y nos permite la ejecución como usuario estándar o como administrador del sistema, para determinar la profundidad de la limpieza de archivos.
Para acceder a la zona de descarga de la aplicación
Cómo ejecutar archivos con extensión .run
Un archivo .run es normalmente un programa personalizado que debe ejecutarse para instalar y/o actualizar un software. No es mejor método para la instalación de un nuevo programa, ya que no se rastrean dónde van los archivos y normalmente no proporcionan un método de desinstalación. no hay forma de estar seguro de lo que el script le hará a su sistema, por lo que se consideran inseguros. Con lo cual solo que habrá que ejecutar archivos de instalación de aplicaciones y descargarlo de páginas web confiables. Por ejemplo VirtualBox, utiliza este tipo de archivos para realizar la instalación y la actualización de este virtualizador.
Lo primero que tendremos que hacer darle permiso de ejecución al archivo que hemos descargado, como es el caso para actualizar la aplicación a la última versión
sudo chmod +x nombre_del_archivo.run
sudo chmod +x VirtualBox-6.1.40-154048-Linux_amd64.run
Seguidamente ejecutaremos el archivo con la extensión run añadiendo los caracteres ./ antes del ejecutable
sudo ./nombre_del_archivo.run
sudo ./VirtualBox-6.1.40-154048-Linux_amd64.run
Tribler, programa para descargar torrents que se basa en la red Tor
Si descargas archivos a través de aplicaciones p2p y el protocolo BitTorrent. Triber añade un mayor grado de privacidad mediante el enrutamiento de cebolla inspirado en Tor. Podemos configurar cuantos salto realizará, hasta llegar a nuestro ordenador, y así ofuscar nuestro seguimiento, y permanecer en el anonimato.
- La interfaz de usuario de Tribler es muy básica y se centra en la facilidad de uso.
- El programa está disponible en varios idiomas, aunque por desgracia el español no está entre ellos.
- Este programa se encuentra disponible para Gnu/Linux(.deb), Windows (32bit 64bit) y OS X.
- En su interfaz vamos a encontrar la posibilidad de realizar búsquedas. Nos va a permitir encontrar muchos torrents sin necesidad de interactuar con ningún sitio web. Aunque también podremos utilizar los archivos .torrent que encontremos en otras páginas, o enlaces magnéticos.
- Tribler es Open Source.
- Tribler nos va a permitir reproducir nuestros vídeos. Nos va a permitir mirar los vídeos incluso antes de que finalice la descarga.
- Podremos dar mayor prioridad a la velocidad o al anonimato. Y esto lo consigue permitiendo a los usuarios elegir cuánto quieren reenviar los datos a través de su red distribuida.
Tribler no te protege contra fantasmas y agencias gubernamentales. Somos un cliente de torrente y nuestro objetivo es protegerlo contra ataques y censuras. Con la ayuda de muchos voluntarios, estamos continuamente evolucionando y mejorando.
Microsoft Edge disponible para Linux
Ya está disponible Microsoft Edge en su versión para para sistemas basados en Linux. El nuevo navegador de Microsoft basado en Chromium para Windows, Mac, Android y Iphone, se encuentra disponible en su versión estable para sistemas Linux basados en:
- Debian Linux (.deb)
- Red Hat Linux (.rpm)
- Edge y Microsoft,
- Google y Chrome
«Busque, compare y si encuentra algo mejor, cómprelo»
Lynx navegador web para terminal
Lynx aparte de ser un lince es un navegador web y cliente de gopher en modo texto, que podremos utilizar en nuestro terminal.
Es muy común que para aliviar la carga de potencia sea necesario prescindir del entorno gráfico. Pero que a la vez tengamos que consultar manuales o artículos de ayuda accediendo a páginas web que se encuentran en internet. Para estos casos podremos utilizar Lynx, el entorno es muy simple y en modo texto, aunque si que podremos visualizar imágenes accediendo a los hiperenlaces.
Para poder instalar Lynx:
Ubuntu
sudo apt install lynx
Debian
sudo apt-get install lynx
Arch Linux
sudo pacman -S lince
Fedora
sudo dnf instalar lynx
OpenSUSE
sudo zypper instalar lynx
MS-DOS
Una vez instalado el funcionamiento es muy simple, solo tendremos que invocar al navegador y la dirección que deseamos visitar. En este caso si queremos acceder a enfaseterminal.com utilizariamos secuencia de comando:
lynx enfaseterminal.com
Para navegar utilizaremos las teclas ⇑⇓ o la barra de espaciadora para ver la siguiente página
Para visitar el hipervínculo utilizar ⇒
Para volver hacia atrás ⇐
Para poder salir de la navegación utilizar Q
Recuerda que es un navegador simple y no soporta los nuevos estándares multimedia
El navegador que está utilizando no es compatible con las últimas tecnologías web (HTML5 y CSS3) necesarias para el funcionamiento correcto de este sitio web. Para conseguir una plena compatibilidad le recomendamos estos otros navegadores: Chrome, Firefox, Safari e Internet Explorer (en sus dos últimas versiones y con la vista de compatibilidad desactivada).
lynx
Los siguientes paquetes se han retenido
Realizando tareas de mantenimiento del sistema, este me respondió con el mensaje:
sudo apt-get full-upgrade
Leyendo lista de paquetes... Hecho
Creando árbol de dependencias
Leyendo la información de estado... Hecho
Calculando la actualización... Hecho
Los siguientes paquetes se han retenido:
rawtherapee
A partir de aquí ya no me permite actualizar el sistema
Una de las soluciones que encontré fue, curiosamente, actualizar el paquete que se encontraba retenido, utilizando el comando:
sudo apt-get upgrade <nombre paquete retenido>
sudo apt-get upgrade rawtherapee
Leyendo lista de paquetes... Hecho
Creando árbol de dependencias
Leyendo la información de estado... Hecho
Calculando la actualización... Hecho
Los siguientes paquetes se ELIMINARÁN:
rawtherapee-data
Los siguientes paquetes se han retenido:
gparted
Se actualizarán los siguientes paquetes:
rawtherapee
1 actualizados, 0 nuevos se instalarán, 1 para eliminar y 1 no actualizados.
Se necesita descargar 17,3 MB de archivos.
Se utilizarán 28,9 MB de espacio de disco adicional después de esta operación.
¿Desea continuar? [S/n] s
Des:1 http://ppa.launchpad.net/dhor/myway/ubuntu bionic/main amd64 rawtherapee amd64 5.8-1dhor~bionic [17,3 MB]
Descargados 17,3 MB en 1s (21,4 MB/s)
dpkg: rawtherapee-data: problemas de dependencias, pero se desinstalará de todas formas
tal y como se solicitó:
rawtherapee depende de rawtherapee-data (= 5.3-1).
(Leyendo la base de datos ... 551670 ficheros o directorios instalados actualmente.)
Desinstalando rawtherapee-data (5.3-1) ...
(Leyendo la base de datos ... 550717 ficheros o directorios instalados actualmente.)
Preparando para desempaquetar .../rawtherapee_5.8-1dhor~bionic_amd64.deb ...
Desempaquetando rawtherapee (5.8-1dhor~bionic) sobre (5.3-1) ...
Configurando rawtherapee (5.8-1dhor~bionic) ...
Procesando disparadores para gnome-menus (3.13.3-11ubuntu1.1) ...
Procesando disparadores para hicolor-icon-theme (0.17-2) ...
Procesando disparadores para mime-support (3.60ubuntu1) ...
Procesando disparadores para desktop-file-utils (0.23+linuxmint8) ...
Procesando disparadores para man-db (2.8.3-2ubuntu0.1) ...
Reutilizar últimos comandos en Linux con history
Muchos de los comandos que utilizamos en Linux los solemos invocar varias veces. El propio sistema recuerda dichos comandos y podemos recorrer la lista utilizando las flechas arriba ▲ y abajo ▼ del teclado para recorrer uno por uno los que hemos utilizado últimamente.
Para obtener el historial de comandos que hemos utilizado últimamente, lo haremos con:
history
Nos mostrará un listado con un número y el comando asociado a ese número.
1 sudo -V
2 root@sololinux-demo:~$ sudo -V
3 Sudo versión 1.8.21p2
4 versión del complemento de políticas de sudoers 1.8.21p2
5 versión de gramática del archivo Sudoers 46
6 Sudoers I/O plugin version 1.8.21p2root@sololinux-demo:~$ sudo -V
7 Sudo versión 1.8.21p2
8 versión del complemento de políticas de sudoers 1.8.21p2
9 versión de gramática del archivo Sudoers 46
10 Sudoers I/O plugin version 1.8.21p2root@sololinux-demo:~$ sudo -V
11 Sudo versión 1.8.21p2
12 versión del complemento de políticas de sudoers 1.8.21p2
13 versión de gramática del archivo Sudoers 46
14 Sudoers I/O plugin version 1.8.21p2root@sololinux-demo:~$ sudo -V
15 Sudo versión 1.8.21p2
16 versión del complemento de políticas de sudoers 1.8.21p2
17 versión de gramática del archivo Sudoers 46
18 Sudoers I/O plugin version 1.8.21p2root@sololinux-demo:~$ sudo -V
19 Sudo versión 1.8.21p2
20 versión del complemento de políticas de sudoers 1.8.21p2
21 versión de gramática del archivo Sudoers 46
22 Sudoers I/O plugin version 1.8.21p2root@sololinux-demo:~$ sudo -V
23 Sudo versión 1.8.21p2
24 versión del complemento de políticas de sudoers 1.8.21p2
25 versión de gramática del archivo Sudoers 46
26 Sudoers I/O plugin version 1.8.21p2
27 wget https://www.sudo.ws/sudo/dist/packages/1.9.4p2/sudo_1.9.4-3_ubu2004_amd64.deb
28 ls
29 sudo gdebi sudo_1.9.4-3_ubu2004_amd64.deb
30 sudo apt install gdebi-core
31 apt update
32 sudo apt install gdebi-core
33 sudo gdebi sudo_1.9.4-3_ubu2004_amd64.deb
34 sudo -V
35 apt update
36 apt list --upgradable
37 apt full-upgrade
38 history
Si por ejemplo queremos ejecutar el comando: sudo apt install gdebi-core que corresponde a la fila 32, utilizaremos el símbolo de final de exclamación ! seguido del número de la fila.
!32
Si queremos ejecutar el último comando que tecleado utilizaremos dos finales de exclamación !!
!!
Sin embargo si queremos limitar la lista de búsqueda, utilizaremos history seguido de número de comandos que queremos visualizar
history 3
Si queremos buscar un script con una cadena de texto determinada utilizaremos history | grep seguido de aquello que queremos buscar, como por ejemplo
history | grep sudo
history -c
Si queremos borrar tanto el contenido de la memoria como el contenido del archivo ~/.bash_history tendremos que ejecutar el siguiente comando:
history -c && history -w
Reproductor VLC
"VLC es un reproductor multimedia libre y de código abierto multiplataforma y un «framework» que reproduce la mayoría de archivos multimedia, así como DVD, Audio CD, VCD y diversos protocolos de transmisión."
sudo apt install vlc
O también podemos instalarlo desde el repositorio de paquetes SNAP:
sudo snap install vlc
Instalar Telegram Desktop
Telegram es otro de los servicios de mensajería populares al estilo Whatsapp, pero:
P: ¿En qué se diferencia Telegram de WhatsApp?
A diferencia de WhatsApp, Telegram es mensajería basada en la nube con una sincronización constante. Como resultado, puedes acceder a tus mensajes desde diferentes dispositivos a la vez, incluyendo tablets y computadoras, y compartir un número ilimitado de fotos, videos y archivos (doc, zip, mp3, etc.) de hasta 2 GB cada uno. Y si no quieres almacenar esos datos en tu dispositivo, puedes mantenerlos en la nube.
Gracias a nuestra infraestructura de múltiples centros de datos y cifrado, Telegram es también más rápida y mucho más segura. Además, Telegram es gratis y seguirá siéndolo; sin publicidad, sin cuotas de suscripción, para siempre.
Nuestra API es abierta, y son bienvenidos los desarrolladores que quieran crear sus propias aplicaciones de Telegram. También tenemos una API para bots, una plataforma para desarrolladores que permite a cualquiera crear herramientas especializadas para Telegram, integrar cualquier servicio, e incluso aceptar pagos de usuarios alrededor del mundo.
Y esa es sólo la punta del iceberg. No olvides revisar este apartado para conocer más.
Muchas de las funciones que son nativas de Telegram han sido implementadas recientemente en Whatsapp: la encriptación de los mensajes de extremo a extremo, el envío de documentos... Y dentro de muy poco podremos enviar mensajes autodestructivos. En muchos aspectos el avión de papel de fondo azul supera por goleada al bocadillo verde.
Como borrar y eliminar todos los archivos de una aplicación
Si necesitas más espacio, o la aplicación que instalaste no ha cumplido tus expectativas. Tienes que desinstalar la aplicación, pero si lo utilizas con las herramientas gráficas puede ser que los archivos de configuración y de perfil del programa permanezcan en el disco duro.
En terminal vamos a desinstalar y purgar la aplicación, vamos a borrar con una sola línea todos los archivos y carpetas relacionados con el programa.
sudo apt-get --purge remove <Nombre del paquete a desistalar>
- sudo: Nos permitirá ejecutar el comando con privilegios de administrador
- apt-get: Comando que puede agregar o eliminar paquetes del sistema.
- --purge: Le indicamos al comando que borre los archivos de configuración relacionados con la aplicación que queremos desinstalar.
- remove: Borrar el paquete nombrado.
Conectar a servidor base de datos MariaDB
MariaDB es un sistema de gestión de bases de datos derivado de MySQL con licencia GPL (General Public License). Es desarrollado por Michael (Monty) Widenius —fundador de MySQL—, la fundación MariaDB y la comunidad de desarrolladores de software libre.1 Introduce dos motores de almacenamiento nuevos, uno llamado Aria —que reemplaza a MyISAM— y otro llamado XtraDB —en sustitución de InnoDB—. Tiene una alta compatibilidad con MySQL ya que posee las mismas órdenes, interfaces, API y bibliotecas, siendo su objetivo poder cambiar un servidor por otro directamente.
sudo mysql_secure_installation
Enter current password for root (enter for none): Pulsa enter | Introduzca la contraseña actual para root (ingrese para none): Pulse Enter |
Set root password? [Y/n]: Y | ¿Establecer contraseña del root? [Y/n]: Y |
New password: Enter password | Nueva contraseña: Introduzca contraseña |
Re-enter new password: Repeat password | Reescribir nueva contraseña: Repetir contraseña |
Remove anonymous users? [Y/n]: Y | ¿ Borrar usuarios anónimos? [Y/n]: Y |
Disallow root login remotely? [Y/n]: Y | ¿No permitir el acceso al root desde remoto? [Y/n]: Y |
Remove test database and access to it? [Y/n]: Y | ¿Borrar Bases de datos Test y su acceso? [Y/n]: Y |
Reload privilege tables now? [Y/n]: Y | ¿Recargar privilegios a las tablas ahora? [Y/n]: Y |
CREATE USER 'nuevo usuario'@'192.168.100.%';
GRANT ALL PRIVILEGES ON *.* TO 'nuevo usuario'@'192.168.100.%' IDENTIFIED BY 'nueva contraseña' WITH GRANT OPTION;
- /etc/my.cnf
- $MYSQL_HOME/my.cnf
- /etc/mysql/my.cnf
- SYSCONFDIR/my.cnf
- DATADIR\my.ini Windows
sudo nano /etc/mysql/my.cnf
# The MariaDB configuration file## The MariaDB/MySQL tools read configuration files in the following order:# 1. "/etc/mysql/mariadb.cnf" (this file) to set global defaults,# 2. "/etc/mysql/conf.d/*.cnf" to set global options.# 3. "/etc/mysql/mariadb.conf.d/*.cnf" to set MariaDB-only options.# 4. "~/.my.cnf" to set user-specific options.## If the same option is defined multiple times, the last one will apply.## One can use all long options that the program supports.# Run program with --help to get a list of available options and with# --print-defaults to see which it would actually understand and use.## This group is read both both by the client and the server# use it for options that affect everything#[client-server]# Import all .cnf files from configuration directory!includedir /etc/mysql/conf.d/!includedir /etc/mysql/mariadb.conf.d/
sudo nano /etc/mysql/mariadb.conf.d/50-server.cnf
[mysqld]## * Basic Settings#user = mysqlpid-file = /run/mysqld/mysqld.pidsocket = /run/mysqld/mysqld.sockport = 3306basedir = /usrdatadir = /var/lib/mysqltmpdir = /tmplc-messages-dir = /usr/share/mysql#skip-external-locking# Instead of skip-networking the default is now to listen only on# localhost which is more compatible and is not less secure.#bind-address = 127.0.0.1bind-address = 0.0.0.0
.......................................................
# * Security Features## Read the manual, too, if you want chroot!#chroot = /var/lib/mysql/## For generating SSL certificates you can use for example the GUI tool "tinyca".##ssl-ca = /etc/mysql/cacert.pem#ssl-cert = /etc/mysql/server-cert.pem#ssl-key = /etc/mysql/server-key.pem## Accept only connections using the latest and most secure TLS protocol version.# ..when MariaDB is compiled with OpenSSL:ssl-cipher = TLSv1.2# ..when MariaDB is compiled with YaSSL (default in Debian):#ssl = on
- port = 3306 Es el puerto por defecto, no es necesario cambiarlo, pero si fuera necesario podríamos especificar otro puerto de accesos.
- #skip-external-locking Comentamos esta linea para permitir que el servidor sea accesible desde el exterior. Comentamos añadiendo el carácter #
- #bind-address = 127.0.0.1 Tambien aañadimso el caracter # para comentar esta linea.
- bind-address = 0.0.0.0 Añadiremos una linea con los parametros indicados.
- ssl-cipher = TLSv1.2 Esta parte hay que tenerla en cuenta si tenemos problemas a la hora de concetar con los certificados. Al utilizar OpenSSL descomentamos esta linea
- #ssl = on Y comentamos esta otra. Que era la que estaba activa de forma predeterminada pero, que en mi caso no me permitía conectarme.
sudo systemctl restart mariadb.service
sudo ufw allow 3306/tcp
sudo ufw allow from 192.168.100.2 to any port 3306
Instalar servidor base de datos MariaDB
Años después me he encontrado que los creadores de MySQL abandonaron la compañía para crear una nueva, MariaDB. Un nuevo gestor que evolucionó y han mejoró con respecto al su predecesor.
sudo apt install mariadb-server mariadb-client
sudo systemctl start mariadb.service
sudo systemctl enable mariadb.service
sudo mysql_secure_installation
| Enter current password for root (enter for none): Pulsa enter | Introduzca la contraseña actual para root (ingrese para none): Pulse Enter |
| Set root password? [Y/n]: Y | ¿Establecer contraseña del root? [Y/n]: Y |
| New password: Enter password | Nueva contraseña: Introduzca contraseña |
| Re-enter new password: Repeat password | Reescribir nueva contraseña: Repetir contraseña |
| Remove anonymous users? [Y/n]: Y | ¿ Borrar usuarios anónimos? [Y/n]: Y |
| Disallow root login remotely? [Y/n]: Y | ¿No permitir el acceso al root desde remoto? [Y/n]: Y |
| Remove test database and access to it? [Y/n]: Y | ¿Borrar Bases de datos Test y su acceso? [Y/n]: Y |
| Reload privilege tables now? [Y/n]: Y | ¿Recargar privilegios a las tablas ahora? [Y/n]: Y |
En este caso solo le vamos a permitir el acceso al administrador solo en local. De forma predeterminada no esta permitida el acceso en remoto a ningún usuario. Si tenemos la necesidad de hacerlo en este post te explico como.
Comprobaremos que funciona accediendo con el mismo cliente que hemos instalado:
sudo mariadb
Servicio multimedia con Plex
echo deb https://downloads.plex.tv/repo/deb public main | sudo tee /etc/apt/sources.list.d/plexmediaserver.list
curl https://downloads.plex.tv/plex-keys/PlexSign.key | sudo apt-key add
sudo apt-get update
sudo apt-get install plexmediaserver