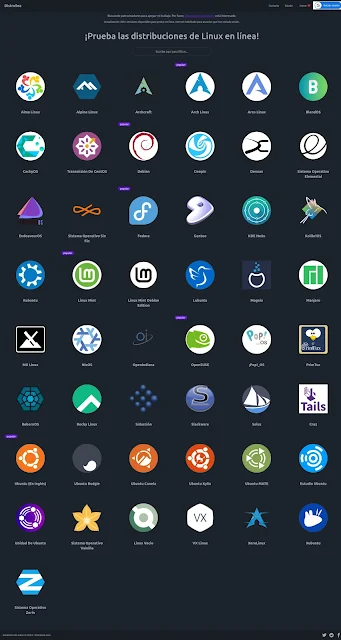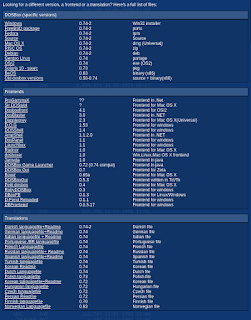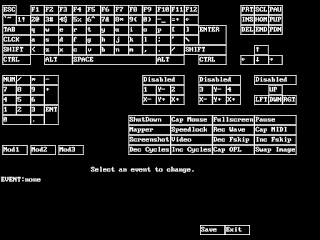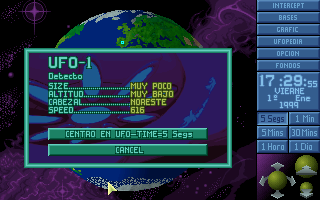- Facilidad de uso: Tiene una interfaz intuitiva, lo que lo hace accesible para usuarios que están cambiando desde otros sistemas operativos.
- Ediciones: Disponible en diferentes entornos de escritorio como Cinnamon, MATE y Xfce, adaptándose a diversas preferencias y capacidades de hardware.
- Rendimiento: Conocido por ser ligero y eficiente, especialmente la edición Xfce.
- Comunidad: Fuerte apoyo de la comunidad y actualizaciones regulares basadas en los comentarios de los usuarios.
Linux Mint es una de las distribuciones de Linux de escritorio más populares y utilizada por millones de personas.Es una de las mejores alternativas a Microsoft Windows y Apple MacOS.PropósitoEl propósito de Linux Mint es producir un sistema operativo moderno, elegante y cómodo que sea a la vez potente y fácil de usar.Algunas de las razones del éxito de Linux Mint son:Funciona de forma inmediata, con soporte multimedia completo y es extremadamente fácil de usar.Es gratuito y de código abierto.Está impulsado por la comunidad. Se anima a los usuarios a enviar comentarios al proyecto para que sus ideas puedan utilizarse para mejorar Linux Mint.Basado en Debian y Ubuntu, proporciona unos 30.000 paquetes y uno de los mejores gestores de software.Es seguro y confiable, gracias a las actualizaciones de software conservadoras, un administrador de actualizaciones único y su sólida arquitectura Linux.Linux Mint requiere muy poco mantenimiento (sin regresiones, sin antivirus, sin anti-spyware... etcétera).
- Cinnamon:
Elegante, moderno, innovadorLa versión más popular de Linux Mint es la edición Cinnamon. Cinnamon está desarrollado principalmente por y para Linux Mint. Es elegante, hermoso y está lleno de nuevas características.
- Interfaz: Moderna y elegante.
- Características: Completa con muchas funcionalidades y efectos visuales.
- Requisitos de hardware: Más altos, necesita más recursos para funcionar de manera fluida.
Ideal para: Usuarios que buscan una experiencia de escritorio rica y moderna.
- MATE:
Clásico, tradicionalMATE es un entorno de escritorio clásico. Es la continuación de GNOME 2, que fue el escritorio predeterminado de Linux Mint entre 2006 y 2011.
- Interfaz: Clásica, basada en GNOME 2.
- Características: Menos funciones que Cinnamon, pero más estable y rápido.
- Requisitos de hardware: Moderados, usa menos recursos que Cinnamon.
Ideal para: Usuarios que prefieren un entorno de escritorio tradicional y estable.
- Xfce:
Ligero, sencillo, eficienteXfce es un entorno de escritorio ligero. No es compatible con tantas funciones como Cinnamon, pero es más ligero en el uso de recursos.
- Interfaz: Simple y ligera.
- Características: Menos funciones, pero extremadamente rápido y eficiente.
- Requisitos de hardware: Muy bajos, ideal para hardware limitado.
Ideal para: Usuarios con equipos antiguos o con recursos limitados.
Linux Mint y Ubuntu están estrechamente relacionados, ya que Linux Mint se basa en Ubuntu:
- Base Común: Linux Mint utiliza los repositorios de software de Ubuntu, lo que significa que comparte la misma base de paquetes y actualizaciones.
- Versiones LTS ( Long Term Support, Soporte a Largo Plazo): Linux Mint se basa principalmente en las versiones de soporte a largo plazo (LTS) de Ubuntu, lo que garantiza estabilidad y soporte prolongado.
- Diferencias Filosóficas: Aunque comparten una base común, Linux Mint y Ubuntu tienen enfoques diferentes.
- Linux Mint Se centra en la facilidad de uso y la inclusión de software propietario y códecs multimedia desde el principio.
- Ubuntu Sigue una filosofía más estricta de software libre.
- Entornos de Escritorio:
- Linux Mint desarrolla su propio entorno de escritorio, Cinnamon, además de ofrecer MATE y Xfce.
- Ubuntu, por otro lado, utiliza GNOME como su entorno de escritorio predeterminado, aunque también ofrece otros sabores como Kubuntu (KDE), Xubuntu (Xfce), y más.
En resumen, Linux Mint aprovecha la robustez y la estabilidad de Ubuntu, pero añade su propio toque para mejorar la experiencia del usuario.
La última versión de Linux Mint, la 22 “Wilma”, viene con una variedad de software preinstalado para ofrecer una experiencia completa desde el primer momento. Aquí tienes algunos de los programas más destacados:
- Navegador Web: Mozilla Firefox, en su versión más reciente.
- Gestor de Archivos: Nemo, que es el gestor de archivos predeterminado en el entorno de escritorio Cinnamon.
- Suite Ofimática: LibreOffice, que incluye Writer (procesador de textos), Calc (hojas de cálculo), Impress (presentaciones), entre otros.
- Reproductor Multimedia: VLC Media Player, conocido por su capacidad para reproducir casi cualquier formato de audio y vídeo.
- Editor de Imágenes: GIMP, una alternativa libre a Photoshop.
- Gestor de Paquetes: Synaptic y el Software Manager de Linux Mint para instalar y gestionar aplicaciones.
- Herramientas de Sistema:
- Timeshift para copias de seguridad del sistema,
- MintUpdate para gestionar actualizaciones.
- Aplicaciones de Utilidad:
- Xed Editor de texto.
- Pix Visor de imágenes.
- Thunderbird Cliente de correo electrónico.
Además, incluye mejoras en el soporte de idiomas, nuevas tecnologías como el servidor de sonido PipeWire, y compatibilidad con temas GTK412.
Si te he convencido, o quieres probarlo, puedes ir a la página de descargas y elegir el gestor grafico que mejor se adapte a ti. Y si tienes alguna duda, tienes una pagina sobre información y ayuda sobre la instalación de esta fabulosa distribución Linux.