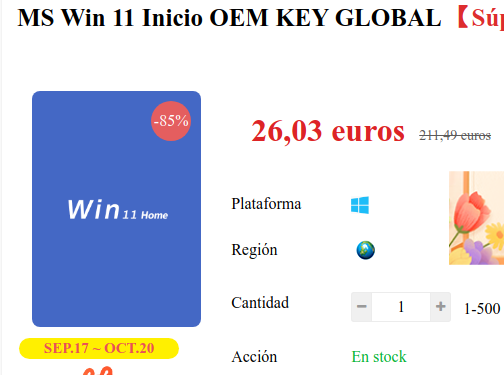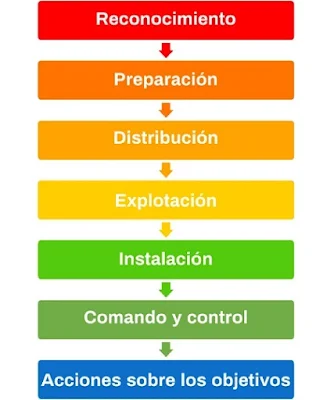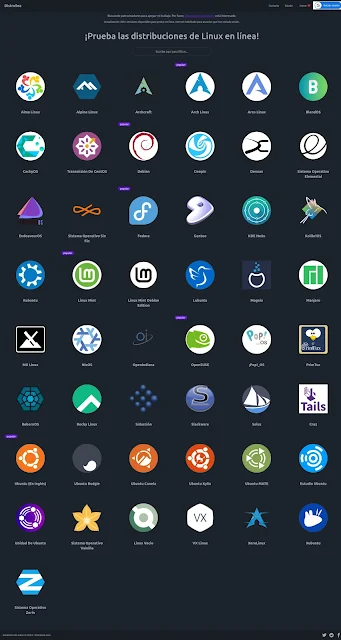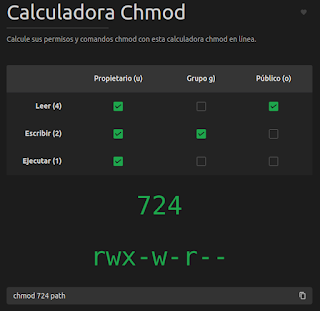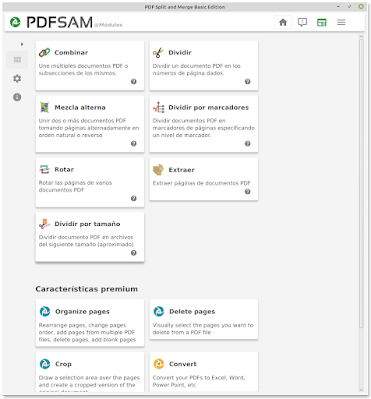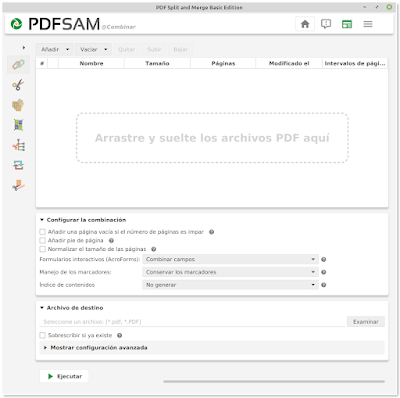Una de las principales características de sistemas basados en Linux, es que la gran mayoría de distribuciones a nivel usuario no comercial son gratuitas, tanto en su utilización como en su distribución. A gran diferencia del sistema operativo Windows, que si necesitas comprar una licencia para ser utilizada de forma legal.
La licencia de Windows 11 Home en la tienda de Microsoft cuesta 145,00 €
Si sigues algún influencer en redes sociales, habrás notado que de vez en cuando les patrocinan para recomendarte que compres licencias de Microsoft por unos 30€ de una tienda online en concreto.
¿Cómo es posible adquirir una licencia de por ejemplo un Windows 11 Home por 26,03€ cuando en la página oficial vale 145€?
Estas licencias baratas, son legales y no deberías tener problemas a la hora de activarlas. Son las denominadas licencias OEM (Original Equipment Manufacturer) Son licencias que son entregadas a fabricantes de hardware para que puedan vender sus equipos con el sistema operativo ya pre-instalado. Esta claro que estas licencias no deberían estar en el mercado libre y solo deberían ser utilizadas para su venta junto con equipos nuevos; si que se pueden encontrar fácilmente y como he dicho en la mayoría de los casos no deberías de tener ningún problema activarlos.
La ventaja más importante es el ahorro de dinero, pero este tipo de licencias OEM tienen desventajas:
Estas licencias tienen un límite en comparación con las normales, algo que debes tener en cuenta, y es que sólo sirven para un único ordenador. Si compras una licencia completa, al cambiar de ordenador podrás seguir usándola, pero con estas licencias de bajo coste no podrás utilizarlas en otros dispositivos. También tienes la desventaja, que se limiten las actualizaciones a nuevas versiones y no dispongas de servicio técnico oficial.
Mi recomendación es la utilización de sistemas operativos de libre distribución basados en Linux e instalar software gratuito alternativo. Hay paquetes ofimaticos, de edición de imágenes, multimedia etcétera, muy potentes, y prácticamente tienen todas las características del software comercial.