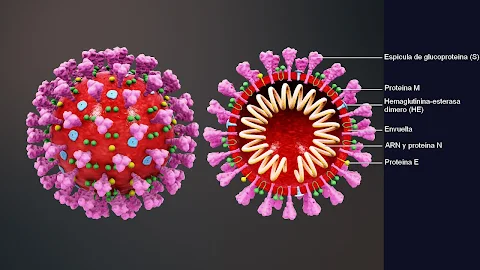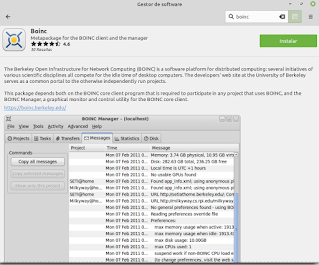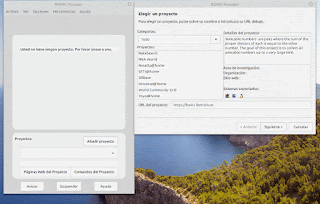[i] Checking for updates...
[i] Pi-hole Core: update available
[i] Web Interface: update available
[i] FTL: update available
[i] Pi-hole core files out of date, updating local repo.
[✓] Check for existing repository in /etc/.pihole
[i] Update repo in /etc/.pihole...HEAD is now at cbc3fbd Merge pull request #3989 from pi-hole/release/v5.2.3
[✓] Update repo in /etc/.pihole
[i] If you had made any changes in '/etc/.pihole/', they have been stashed using 'git stash'
[i] Pi-hole Web Admin files out of date, updating local repo.
[✓] Check for existing repository in /var/www/html/admin
[i] Update repo in /var/www/html/admin...HEAD is now at 3ff33a3 Merge pull request #1704 from pi-hole/release/v5.3
[✓] Update repo in /var/www/html/admin
[i] If you had made any changes in '/var/www/html/admin/', they have been stashed using 'git stash'
[i] FTL out of date, it will be updated by the installer.
[✓] Root user check
.;;,.
.ccccc:,.
:cccclll:. ..,,
:ccccclll. ;ooodc
'ccll:;ll .oooodc
.;cll.;;looo:.
.. ','.
.',,,,,,'.
.',,,,,,,,,,.
.',,,,,,,,,,,,....
....''',,,,,,,'.......
......... .... .........
.......... ..........
.......... ..........
......... .... .........
........,,,,,,,'......
....',,,,,,,,,,,,.
.',,,,,,,,,'.
.',,,,,,'.
..'''.
[✓] Update local cache of available packages
[i] Existing PHP installation detected : PHP version 7.4.3
[i] Performing unattended setup, no whiptail dialogs will be displayed
[✓] Checking apt-get for upgraded packages... 19 updates available
[i] It is recommended to update your OS after installing the Pi-hole!
[i] Installer Dependency checks...
[✓] Checking for dhcpcd5
[✓] Checking for git
[✓] Checking for iproute2
[✓] Checking for whiptail
[✓] Checking for dnsutils
[✓] Supported OS detected
[i] SELinux not detected
[i] Performing reconfiguration, skipping download of local repos
[✓] Resetting repository within /etc/.pihole...
[✓] Resetting repository within /var/www/html/admin...
[i] Main Dependency checks...
[✓] Checking for cron
[✓] Checking for curl
[✓] Checking for iputils-ping
[✓] Checking for lsof
[✓] Checking for netcat
[✓] Checking for psmisc
[✓] Checking for sudo
[✓] Checking for unzip
[✓] Checking for wget
[✓] Checking for idn2
[✓] Checking for sqlite3
[✓] Checking for libcap2-bin
[✓] Checking for dns-root-data
[✓] Checking for libcap2
[✓] Checking for lighttpd
[✓] Checking for php7.4-common
[✓] Checking for php7.4-cgi
[✓] Checking for php7.4-sqlite3
[✓] Checking for php7.4-xml
[✓] Checking for php7.4-json
[✓] Checking for php7.4-intl
[✓] Enabling lighttpd service to start on reboot...
[✓] Checking for user 'pihole'
[i] FTL Checks...
[✓] Detected x86_64 processor
[i] Checking for existing FTL binary...
[✓] Downloading and Installing FTL
[✓] Installing scripts from /etc/.pihole
[i] Installing configs from /etc/.pihole...
[i] Existing dnsmasq.conf found... it is not a Pi-hole file, leaving alone!
[✓] Copying 01-pihole.conf to /etc/dnsmasq.d/01-pihole.conf
[i] Installing blocking page...
[✓] Creating directory for blocking page, and copying files
[i] Backing up index.lighttpd.html
No default index.lighttpd.html file found... not backing up
[✓] Installing sudoer file
[✓] Installing latest Cron script
[✓] Installing latest logrotate script
[i] Backing up /etc/dnsmasq.conf to /etc/dnsmasq.conf.old
[✓] man pages installed and database updated
[i] Testing if systemd-resolved is enabled
[i] Systemd-resolved does not need to be restarted
[✓] Restarting lighttpd service...
[✓] Enabling lighttpd service to start on reboot...
[i] Restarting services...
[✓] Enabling pihole-FTL service to start on reboot...
[✓] Restarting pihole-FTL service...
[✓] Deleting existing list cache
[i] Neutrino emissions detected...
[✓] Pulling blocklist source list into range
[✓] Preparing new gravity database
[i] Using libz compression
[i] Target: https://raw.githubusercontent.com/StevenBlack/hosts/master/hosts
[✓] Status: Retrieval successful
[i] Received 58568 domains
[i] Target: https://mirror1.malwaredomains.com/files/justdomains
[✗] Status: Not found
[✗] List download failed: no cached list available
[i] Target: https://www.sunshine.it/blacklist.txt
[✓] Status: Retrieval successful
[i] Received 82108 domains
[✓] Storing downloaded domains in new gravity database
[✓] Building tree
[✓] Swapping databases
[i] Number of gravity domains: 140676 (131363 unique domains)
[i] Number of exact blacklisted domains: 6
[i] Number of regex blacklist filters: 0
[i] Number of exact whitelisted domains: 16
[i] Number of regex whitelist filters: 1
[✓] Flushing DNS cache
[✓] Cleaning up stray matter
[✓] DNS service is listening
[✓] UDP (IPv4)
[✓] TCP (IPv4)
[✓] UDP (IPv6)
[✓] TCP (IPv6)
[✓] Pi-hole blocking is enabled
[i] The install log is located at: /etc/pihole/install.log
Update Complete!
Current Pi-hole version is v5.2.3.
Current AdminLTE version is v5.3.
Current FTL version is v5.4.






.jpg)