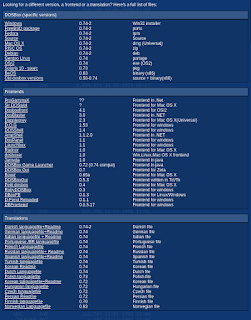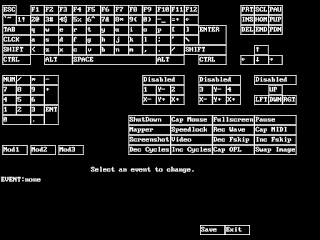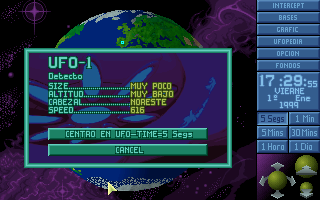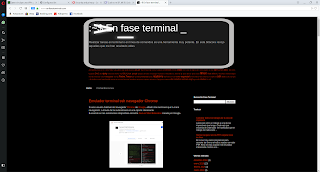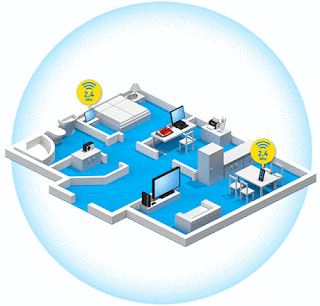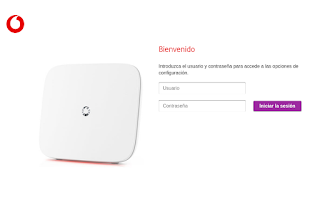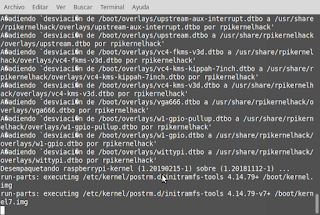Conectar dispositivos de forma inalámbrica para acceder a internet es un quebradero de cabeza. La banda que se utiliza, normalmente, para conectarnos a través de la Wifi es la de 2,4 Ghz. Teniendo en cuenta que solo disponemos de 14 canales diferentes sobre los que emitir y recibir, nos encontramos que es muy complicado encontrar un hueco para que nuestro router pueda emitir.
Imaginense una reunión de vecinos en la cual todos hablan a la vez intentando comunicarse con su corredor de bolsa a través del teléfono; nadie puede salir del recinto y no está permitido elevar demasiado la voz por que despertaremos al Doverman del vecino de arriba. Además la velocidad a la que podemos transmitir es limitada 50 o 60 Mbps como máximo.

Si nuestro dispositivo: smartphone, portátil o tablet admite la utilización de la banda 5Ghz que alcanza velocidades cercanas a los 867 Mbps aprovecharemos mejor nuestra conexión de fibra. Y disponemos de 25 canales, la probabilidad de que otro vecino este ocupando nuestro canal es muy rara. Al ser una frecuencia más alta, su longitud de onda es aún más pequeña y su dispersión en el aire es menor; no tendremos las señales de los vecinos pululando por nuestra casa, creandonos interferencias en nuestra red inalámbrica. Pero esta ventaja es nuestro mayor inconveniente, la cobertura es menor, la habitación donde se encuentra nuestro router y como mucho la más próxima.
La virtud de una red wifi es que no tenemos ataduras; podemos conectarnos a internet: en el salón, en el garage, ver una película en la habitación, o consultar el tiempo que hace en el pasillo justo antes de salir de casa.
Band Steering es una nueva función que encontramos en nuestro router Vodafone. Si nuestro dispositivo inalámbrico es compatible conmutará automáticamente entre las bandas de 2,4Ghz y 5Ghz dependiendo de nuestra cobertura, ofreciéndonos así el máximo rango de velocidad que nos permite nuestra red wifi.
Si nos encontramos cerca del router utilizaremos la banda de 5Ghz y por tanto la mayor velocidad posible. Si nos alejamos, el router, utilizando Band Steering, le indicara, por ejemplo a nuestro smartphone, que utilice la banda 2,4Ghz puesto que salimos de la zona de cobertura. Bajaría nuestro ancho de banda pero continuaremos conectados.
Para activar esta nueva característica solo tenemos que acceder a nuestro router a través de su interfaz web. Utilizando la dirección de nuestra puerta de enlace.
Las direcciones más comunes son:
Una vez que hagamos login nos dirigimos al menú Wifi y activaremos la característica Band Steering.
Al habilitar Band Steering, los nombres (SSIDs) del WiFi de 2.4GHz y 5GHz se unifican. Band Steering habilita el uso inteligente de ambas bandas, para proporcionar mejor servicio WiFi.