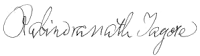 |
| Rabindranath Tagore |
Blog EnFaseTerminal es un Blog de tecnología que ofrece consejos y resúmenes sobre los últimos temas de tecnología, como seguridad cibernética, privacidad, hardware y software. Nuestros artículos son escritos por un equipo de expertos en tecnología que están comprometidos a proporcionar a sus lectores la información que necesitan para tomar decisiones informadas sobre su tecnología. Visite Blog EnFaseTerminal para obtener más información y estar al día con las últimas tendencias en tecnología.
Raspberry es un pequeño ordenador, de bajo coste que podemos utilizar como PC de sobremesa o como servidor, sin necesidad de conectarle ningún periférico (pantalla, teclado, ratón). En este último caso, la labor de apagado solo es posible desconectando la corriente, con el consabido riesgo de pérdida de datos, y creamos archivos corruptos que impidan y/o dificulten su posterior encendido. También es posible que dañemos la tarjeta SD y debemos sustituirla o formatearla y volver a volcar el sistema operativos e instalar servicios que teníamos instalados y configurarlos otra vez.
Una forma de evitar este tedioso proceso es incluir un botón de apagado, que también nos será válido para volver a encenderlo si lo dejamos en stand-by.
Para ello utilizaremos el interfaz I/O del que dispone la Raspberry
El interfaz GPIO dispone de unos terminal macho numerados. Disponiendo las Raspberry en esta posición su disposición sera de izquierda a derecha y de arriba abajo empezando del 1 al 40
En nuestro caso utilizaremos los pines 4 y 6 donde colocaremos nuestro botón para realizar el apagado de nuestro pequeño ordenador.
Realizaremos un pequeño bricolaje. La manera más sencilla sería con la utilización de dos cables que en una de sus puntas se encuentran una punteras hembras aisladas y en la otra punta de los cables soldar un pequeño pulsador. También podremos utilizar una placa de pruebas para, más adelante poder ampliar nuestros proyectos.
Dependendiendo del sistema operativo que utilicemos, es posible que tengamos que realizar la instalación de ciertas librerías para que los scripts de Python funcionen correctamente
sudo apt-get install python-is-python3
sudo apt-get -y install python3-rpi.gpio
Los siguientes scripts que manejan los eventos provocados por la pulsación del botón colocado entre el pin 5 y 6 han sido copiados de la página
Crearemos un archivo ejecutable para Python que llamaremos listen-for-shutdown.py
sudo nano listen-for-shutdown.py
Copiaremos el siguiente script el archivo que hemos creado y guardaremos su contenido
#!/usr/bin/env python
import RPi.GPIO as GPIO
import subprocess
GPIO.setmode(GPIO.BCM)
GPIO.setup(3, GPIO.IN, pull_up_down=GPIO.PUD_UP)
GPIO.wait_for_edge(3, GPIO.FALLING)
subprocess.call(['shutdown', '-h', 'now'], shell=False)
sudo mv listen-for-shutdown.py /usr/local/bin/
Y le daremos atributos de ejecución
sudo chmod +x /usr/local/bin/listen-for-shutdown.py
Si tenemos nuestra Raspberry en stand-by, bien por que la hemos apagado desde la línea de comandos o desde nuestro botón de apagado. También es posible encenderlo desde el mismo botón, para ello crearemos un nuevo archivo.
sudo nano listen-for-shutdown.sh
Y copiaremos y guardaremos el siguiente código:
#! /bin/sh
### BEGIN INIT INFO
# Provides: listen-for-shutdown.py
# Required-Start: $remote_fs $syslog
# Required-Stop: $remote_fs $syslog
# Default-Start: 2 3 4 5
# Default-Stop: 0 1 6
### END INIT INFO
# If you want a command to always run, put it here
# Carry out specific functions when asked to by the system
case "$1" in
start)
echo "Starting listen-for-shutdown.py"
/usr/local/bin/listen-for-shutdown.py &
;;
stop)
echo "Stopping listen-for-shutdown.py"
pkill -f /usr/local/bin/listen-for-shutdown.py
;;
*)
echo "Usage: /etc/init.d/listen-for-shutdown.sh {start|stop}"
exit 1
;;
esac
exit 0
Una vez guardado moveremos el archivo a la carpeta /etc/init.d/
sudo mv listen-for-shutdown.sh /etc/init.d/
Y le concederemos privilegios de ejecución:
sudo chmod +x /etc/init.d/listen-for-shutdown.sh
Ahora registramos la secuencia de comandos para ejecutar en el arranque y le pasaremos el parámetros de arranque con los dos siguientes comandos.
sudo update-rc.d listen-for-shutdown.sh defaults
sudo /etc/init.d/listen-for-shutdown.sh start
En mi caso tenia instalado Ubuntu Server como sistema operativo. Y es posible que al ejecutar el script te aparezcan uno o varios mensajes de error. Si es asi te dejo los articulos que publique para solucionarlos, y que vuestro botón de apagado funcione correctamente.
Mensaje de error /usr/bin/env: ‘python’: No such file or directory
Mensaje de error import RPi.GPIO as GPIO ModuleNotFoundError: No module named 'RPi'
Continuando con la configuración para que funcione un botón de apagado para la Raspberry Pi2 conectado al al GPIO.
Al lanzar el ejecutable escrito en Python 3 se detiene en la linea en la que importa la RPi de la GPIO, el módulo no ha sido instalado.
import RPi.GPIO as GPIO ModuleNotFoundError: No module named 'RPi'
Para solucionarlo hay que instalar, o reinstalar el módulo python3-rpi.gpio
sudo apt-get -y install python3-rpi.gpio
Al intentar implementar un botón de apagado para la Raspberry Pi2 en el que tengo instalado Ubuntu Server, al lanzar el servicio de un ejecutable escrito para Python 3, me encontré con el siguiente error.
/usr/bin/env: ‘python’: No such file or directory
La solución encontrada ha sido realizando la instalación del paquete python-is-python3
sudo apt-get install python-is-python3
En mi caso me ocurrió en una Raspberry en la que había instalado Ubuntu Server. Pero puede que les ocurra al invocar el comando sudo. No es problematico, por que el comando era ejecutado con privilegios de administrador, pero es molesto que cada vez realices una tarea, salga un mensaje de error
sudo: unable to resolve host ubuntu: Name or service not known
Para resolverlo basta con cerciorarse el nombre que le hemos dado a la máquina
hostname
Y añadir una línea que falta en el archivo /etc/hosts
sudo nano /etc/hosts
Justo debajo de 127.0.0.1 localhost añadiremos una nueva línea similar a la anterior pero con el nombre de nuestro hosts
127.0.0.1 nombre_del_hosts
Compartimos multitud de fotografías en redes sociales, por correo electrónico, o las publicamos en nuestro blog o página web personal. Y la vez compartimos la ubicación, o datos GPS de donde se han tomado esa fotografía. Si esa foto ha sido tomada en nuestra casa, estamos compartiendo donde se encuentra. Y la información que subimos en internet nunca se borra.
Al compartir las fotografías, compartimos una información visual y datos sobre cuándo y cómo fue tomada, en forma de etiquetas llamada Exif que puede contener:
Para borrar todos estos datos que no queremos compartir en público, utilizaremos el conjunto de herramientas ImageMagick para la manipulación de imágenes desde la linea de comandos.
En concreto utilizaremos el comando mogrify y para ello deberemos tener instalado previamente las aplicaciones contenidas en ImageMagick.
mogrify -strip mi_archivo_fotografico.jpg
sudo apt install sudo apt install imagemagick
Cuando era pequeño, siempre llegaba algún amigo dandonos envidia con su nuevo reloj. Y una de los datos que queríamos saber si se podía meter en el agua y a que profundidad le podrías sumergir. Cuando tu compañero te decía que aguanta 100 metros, consideramos que era una exageración. Más que nada porque no le veía a mi amigo bucear más de la profundidad que tendría una piscina, que podrían ser no más de tres metros.
El reloj de mi amigo ya es cosa del pasado y hemos dado el salto a los smartwatch que son capaces de además de darnos la hora, controlar nuestro pulso, pasos recorridos, distancia ... Y que les utilizamos en nuestras actividades deportivas, soportando humedad y polvo.
El grado de protección de un gadgets viene indicado por el anagrama IP Ingress Protection o Protección de penetración de agentes externos. Que capacidad tiene nuestro producto para impedir que agresiones externas penetren en el. A este anagrama le acompañan, por lo general dos números que indican el grado de protección que desarrollaremos más adelante.
En este caso en el embalaje del altavoz me está indicando que tiene una IP X7, que es resistente al agua, y que puedo usarlo en la playa , en la piscina o en la nieve. ¿Pero lo puedo sumergir en el agua? ¿O solo me aguanta el ambiente húmedo? ¿En el dibujo parece que lo puedo meter en el agua 😦?
El grado de protección IP hace referencia a la norma internacional CEI 60529 Degrees of Protection confeccionada por la IEC (Comisión Electrotécnica Internacional). Al realizar pruebas estandarizadas nos permiten conocer cuál es el grado de protección de nuestro accesorio, ante la penetración de partículas y líquidos en el mismo, y saber en qué ambiente podemos y no, utilizarlo si que se averíe.
IP _ _
El primer dígito, determina el grado de protección contra partículas. Entre un mínimo de 0, sin protección y 6 que es la máxima protección:
Retomando la protección de nuestro altavoz IPX7. No se le han realizado las pruebas de penetración de partículas. Es decir que si lo llevo a la playa es posible que se pueda llenar de arena y funcionar mal y/o dejar de hacerlo. 😱. Si lo llevo a la playa habrá que tener cuidado.
Si necesitamos acceder al listado de usuarios autorizados en nuestro sistema accederemos al archivo
/etc/passwd
Si solo queremos realizar una consulta, no accederemos con los privilegios de administrador. Cualquier cambio accidental que hagamos, puede afectar gravemente al sistema
nano /etc/passwd
Cada línea nos mostrará los usuarios de nuestro sistema y por cada columna separada por el carácter
:
Información del usuario
blog_en_fase_terminal:x:1000:1000:Blog_En_Fase_Terminal:/home/blog_en_fase_terminal:/bin/bash